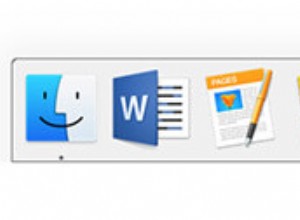يتيح لك Apple Pay Cash إرسال الأموال واستلامها عبر الرسائل القصيرة على جهاز iPhone الخاص بك. يمكنك استخدام هذه الأموال للدفع مقابل الخدمات داخل التطبيق وشراء العناصر عبر الإنترنت عبر Apple pay. أو يمكنك حتى استخدامها لتسوية البائعين المحليين إذا قبلوا مدفوعات Apple Pay Cash.
من خلال هذه الخدمة ، تقل فرصتك أنت وأصدقاؤك أو أقاربك في أن تقطعت بهم السبل لأن كل ما تحتاجه هو بضع نقرات لتحويل الأموال عبر الرسائل القصيرة.
الخدمة متاحة حاليًا في الولايات المتحدة فقط ، على الرغم من أنها مبادرة من بعض البنوك التي تتخذ من الولايات المتحدة مقراً لها. إذن كيف يمكنك الاستفادة من هذه الخدمة وإعدادها على جهاز iPhone الخاص بك؟ استمر في القراءة لمعرفة ذلك.
- ما هي Apple Cash وكيف تعمل؟
- متطلبات Apple Pay Cash
- كيفية إعداد Apple Pay Cash
- أضف أموالاً إلى Apple Cash الخاص بك
- كيفية إرسال الأموال عبر Apple Cash
- كيفية طلب الدفع على iPhone
- تحويل الأموال إلى حسابك المصرفي من Apple Pay Cash
- كيفية قبول المدفوعات تلقائيًا
- رفض Apple Cash
- كيفية إدارة حساب Apple Pay Cash على iPhone
- هل يمكنك استخدام Apple Pay Cash على Amazon؟
- Apple Cash مقابل Apple Pay:ما الفرق؟
ما هو Apple Cash وكيف يعمل؟
Apple Pay Cash هي بطاقة Apple الافتراضية - تشبه إلى حد كبير بطاقة الخصم الخاصة بك. الاختلاف الوحيد هو أنك تسدد دفعات بدون تلامس عند استخدام Apple Cash. ومن ثم ، بمجرد إعداد الخدمة على جهاز iPhone الخاص بك ، قد لا تدفع ثمن العناصر مباشرةً باستخدام بطاقة الخصم الخاصة بك لأن الأموال موجودة بالفعل في محفظة Apple Cash الخاصة بك.
هناك طريقتان لإعادة شحن رصيد Apple Cash الخاص بك. يتضمن ذلك استخدام بطاقة الخصم أو التحويل النقدي عبر الرسائل النصية القصيرة أو التحويل المباشر للمحفظة. بالإضافة إلى ذلك ، يمكنك إدارة رصيدك من تطبيق Wallet على iPhone أو من إعداداته. بمجرد إعداده ، سيظهر رصيدك في Apple Cash على بطاقة Apple Pay Cash.
لست بحاجة إلى تثبيت أي تطبيق لاستخدام Apple Pay Cash على جهاز iPhone الخاص بك. يكون خيار إعداده موجودًا على جهاز iPhone افتراضيًا ، بشرط ألا يقل إصدار iOS لجهازك عن 11.2.
متطلبات Apple Pay Cash
تطلب Apple أن تستوفي الشروط التالية قبل أن تتمكن من إعداد Pay Cash على جهاز iPhone الخاص بك:
- يجب ألا يقل عمرك عن 18 عامًا وأن تكون مقيمًا في الولايات المتحدة.
- تأكد من تسجيل الدخول إلى حسابك على iCloud باستخدام معرف Apple الخاص بك.
- تحتاج إلى تنشيط المصادقة ذات العاملين لمعرف Apple الخاص بك.
- يجب أن يفي جهازك بالحد الأدنى من متطلبات iOS ؛ iOS 11.2 أو أحدث.
أيضًا ، يجب أن تعمل ساعتك على WatchOS 4.2 أو إصدار أحدث إذا كنت تستخدم Apple Watch. - تأكد من إضافة بطاقة الخصم الخاصة بك إلى تطبيق المحافظ. لفعل هذا:
- افتح تطبيق المحافظ على جهاز iPhone الخاص بك.
- اضغط على الإضافة ( + ) أعلى اليسار.
- بعد ذلك ، اتبع التعليمات التي تظهر على الشاشة لإضافة بطاقة الخصم إلى Apple Wallet.
كيفية إعداد Apple Pay Cash
يعد إعداد Apple Pay Cash على iPhone أمرًا بسيطًا بمجرد استيفاء الشروط الواردة في القسم السابق:
- افتح تطبيق المحفظة على جهاز iPhone.
- اضغط على أداة الدفع النقدي.
- بعد ذلك ، انقر على إعداد Apple Pay Cash .
- اختر متابعة . ستنشئ هذه العملية بطاقة Apple Pay Cash الخاصة بك.
ستظهر مطالبة بإضافة بطاقة خصم إلى بطاقة Apple Pay Cash الخاصة بك. - حدد إضافة بطاقة الخصم :
ستظهر البطاقات التي أضفتها سابقًا في القائمة التالية . وإلا ، فسيلزمك الإعداد باستخدام بطاقة سحب آلي جديدة. - حدد بطاقة وانقر على متابعة .
- اتبع التعليمات التي تظهر على الشاشة للتحقق من بطاقاتك إذا طُلب منك ذلك.
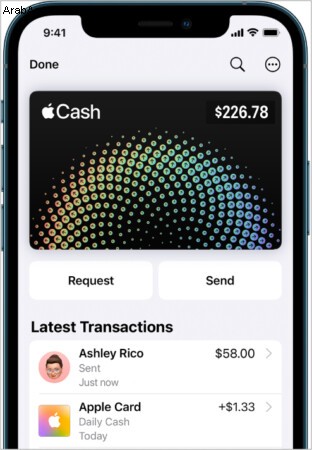
بمجرد الانتهاء من ذلك ، يتم الآن إقران خدمة Apple Pay Cash بنجاح مع بطاقة الخصم الخاصة بك.
ومع ذلك ، قد تحتاج أيضًا إلى تمكين Apple Pay Cash عبر إعدادات iPhone لتتمكن من استخدامها لإرسال الأموال وشراء العناصر.
كيفية تمكين Apple Pay Cash على iPhone
لتمكين Apple Pay Cash:
- افتح إعدادات iPhone.
- انتقل إلى محافظ و Apple Pay . يمكنك كتابة "Wallet &Apple Pay" في شريط البحث بالأعلى إذا لم تتمكن من العثور عليه بسرعة.
- تبديل Apple Pay Cash.
تخطي هذا القسم إذا كان تبديل Apple Pay Cash قيد التشغيل بالفعل.
أضف أموالاً إلى Apple Cash
حان الوقت الآن لإضافة الأموال إلى بطاقة Apple Cash الخاصة بك. يمكنك القيام بذلك من الإعدادات أو مباشرة من تطبيق Wallet.
لإضافة أموال إلى Apple Pay Cash عبر تطبيق Wallet:
- افتح تطبيق Wallet على iPhone.
- اختر أداة بطاقة Apple Pay Cash.
- انقر على رمز المزيد (النقاط العمودية الثلاث) أعلى اليمين.
- بعد ذلك ، حدد إضافة أموال واكتب المبلغ الذي تريد إرساله.
- انقر على "إضافة". ثم اتبع التعليمات التي تظهر على الشاشة لإتمام العملية.
لاستخدام إعدادات iPhone بدلاً من ذلك:
- انتقل إلى إعدادات iPhone → Wallet و Apple Pay .
- سترى قائمة بالبطاقات التي أضفتها إلى محفظتك. انقر على Apple Pay Cash .
- بعد ذلك ، حدد معلومات أسفل رصيد Apple Cash في الأعلى.
- انقر على إضافة أموال .
- اكتب المبلغ الذي تريده. ثم حدد إضافة في أعلى اليمين.
- اتبع التعليمات التي تظهر على الشاشة لمصادقة بطاقة الخصم الخاصة بك.
- يجب أن ترى الآن رصيدك الجديد في بطاقة Apple Cash الخاصة بك.
كيفية إرسال الأموال عبر Apple Cash
هناك طريقتان أساسيتان لإرسال الأموال إلى شخص ما عبر Apple Pay Cash. يمكنك القيام بذلك عبر تطبيق الرسائل أو مباشرة من تطبيق Wallet. انظر التفاصيل أدناه.
إرسال الأموال في تطبيق الرسائل
يعد تطبيق الرسائل ، إلى حد بعيد ، أسهل طريقة لإرسال الأموال إلى شخص ما عبر Apple Cash ، بشرط أن يكون قد أعدها أيضًا على جهاز iPhone الخاص به.
لتحقيق ذلك:
- افتح تطبيق الرسائل على جهاز iPhone.
- انقر على متجر التطبيقات رمز ثم اضغط على Cash .
- اكتب المبلغ الذي تريد إرساله في مربع الرسالة.
- حدد الدفع .
- ثم اضغط على إرسال رمز والمصادقة على دفعتك باستخدام Face ID أو رمز المرور.
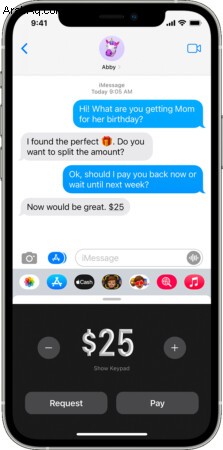
سيحتاج المستلم الآن إلى قبول الدفعة أو رفضها. بمجرد تأكيد ذلك ، يجب أن يكون لديهم الآن المال في بطاقة Apple Cash الخاصة بهم.
ملاحظة : لا يمكنك إلغاء دفعة أجريتها لشخص ما إلا إذا لم يقبل النقد بعد. بمجرد التأكيد ، لا توجد طريقة يمكنك التراجع عنها إلا إذا اتصلت بالمستلم.
الرد على طلب للحصول على أموال
يمكن لأي شخص أيضًا طلب الأموال عبر Apple Pay Cash. يمكنك اختيار الرد برفض هذا الطلب أو قبوله. عندما يطلب شخص ما دفعة ، تصل إلى رسائلك كرسالة نصية قصيرة. ما عليك سوى تجاهل الرسالة أو حذفها لرفض الطلب. بخلاف ذلك ، إليك كيفية قبول المبلغ المطلوب وإرساله:
- بمجرد فتح الطلب ، انقر على دفع . يمكنك أيضًا تغيير المبلغ المطلوب. الأمر كله متروك لك.
- قم بمصادقة بطاقة Apple Pay Cash باستخدام Face ID أو رمز المرور ، وهذا كل شيء.
إرسال الأموال في تطبيق المحفظة
يمكنك أيضًا إرسال أموال إلى شخص آخر عبر تطبيق Wallet:
- افتح تطبيق Wallet على جهاز iPhone.
- اضغط على أداة Apple Pay Cash Card.
- حدد إرسال . ثم اختر المستلم.
- اكتب المبلغ الذي تريد إرساله.
- حدد إرسال مع الرسائل . اضغط على أيقونة الإرسال في صندوق الرسائل القصيرة لإرسال المبلغ المحدد.
- بعد ذلك ، قم بمصادقة الدفع باستخدام Face ID أو رمز المرور لإتمام الدفع.
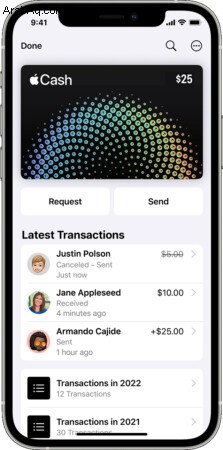
اسأل Siri
يمكنك أيضًا أن تطلب من Siri إرسال أموال إلى شخص محدد في قائمة جهات الاتصال الخاصة بك إذا كنت قد قمت بالفعل بتمكين Siri. لاستخدام Siri ، يمكنك أن تقول شيئًا مثل ، "مرحبًا Siri ، أرسل 45 دولارًا إلى Nidhi باستخدام Apple Pay Cash." سترى الآن مطالبة لإرسال المبلغ المحدد إلى المستلم الذي ذكرته. انقر على إرسال والمصادقة بالطريقة المناسبة.
كيفية طلب الدفع على iPhone
يمكنك أيضًا طلب الدفع عبر Apple Pay Cash. كما فعلت أثناء إرسال الأموال ، يمكنك القيام بذلك عبر تطبيق الرسائل القصيرة أو من محفظتك. سأوضح لك كيفية القيام بذلك أدناه.
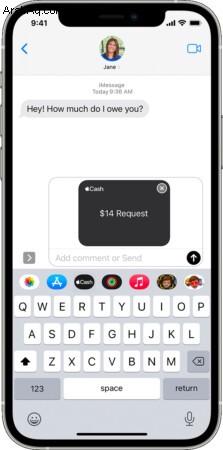
استخدام تطبيق الرسائل
لطلب الأموال عبر Apple Pay Cash باستخدام تطبيق الرسائل:
- افتح تطبيق الرسائل وابدأ محادثة جديدة مع الدافع.
- انقر على رمز متجر التطبيقات ثم على النقد .
- اكتب المبلغ الذي تريد طلبه.
- بعد ذلك ، حدد طلب واضغط على إرسال .
عبر تطبيق Wallet
لاستخدام تطبيق Wallet بدلاً من ذلك:
- توجه إلى Wallet التطبيق على iPhone.
- انقر على Apple Pay Cash القطعة البطاقة.
- حدد طلب واختر الدافع من جهات الاتصال الخاصة بك.
- اضغط على التالي وادخل المبلغ.
- الآن ، انقر على طلب عبر الرسائل .
- انقر فوق رمز الإرسال لطلب الدفع.
تحويل الأموال إلى حسابك المصرفي من Apple Pay Cash
تتمثل إحدى أفضل ميزات Apple Pay Cash في أنه يتيح لك إرسال الأموال الموجودة في بطاقتك إلى حسابك المصرفي دون أي متاعب. هذا يعني أن الأموال الموجودة في بطاقة Apple Pay Cash لا تقتصر فقط على المعاملات عبر الإنترنت ، ولكن يمكنك صرفها إذا كنت تريد ذلك. يمكنك إلقاء نظرة على هذه المقالة حول إرسال الأموال إلى البنك عبر Apple Pay Cash للحصول على لمحة.
كيفية قبول الدفعات تلقائيًا
وفقًا لشركة Apple ، عندما تتلقى الأموال عبر Apple Pay Cash ، فلديك حتى سبعة أيام لقبول الدفع يدويًا إذا لم تكن قد أعددت القبول التلقائي. ومع ذلك ، يمكنك اختيار قبول المدفوعات اللاحقة تلقائيًا بدلاً من ذلك.
للقيام بذلك:
- انتقل إلى تطبيق Wallet على جهاز iPhone.
- اضغط على أداة بطاقة Apple Pay Cash.
- اضغط على رمز المزيد (النقاط العمودية الثلاث) أعلى اليمين.
- ضمن قسم "قبول المدفوعات" ، حدد قبول الدفعات تلقائيًا .
بالطبع ، يمكنك أيضًا اختيار قبول الدفعات يدويًا لاستخدام الطريقة اليدوية بدلاً من ذلك.
ارفض Apple Cash
بينما تحدثت عن كيفية قبول المدفوعات تلقائيًا أو يدويًا ، يمكنك أيضًا رفض دفعة Apple Cash إذا أردت. اتبع الخطوات الواردة في هذه المقالة لمعرفة كيفية رفض الدفع النقدي من Apple.
كيفية إدارة حساب Apple Pay Cash على iPhone
أفضل طريقة لإدارة Apple Cash هي عبر تطبيق Wallet على جهاز iPhone الخاص بك. يمكنك تتبع معاملاتك السابقة ، وعرض رصيدك ، وإجراء التحويلات ، وطلبات الأموال من هنا.
عند فتح تطبيق Wallet:اضغط على أداة بطاقة Apple Pay Cash. بعد ذلك ، سترى رصيدك وخيارات أخرى ، بما في ذلك إضافة الأموال وتحويلها إلى حسابك المصرفي.
هل يمكنك استخدام Apple Pay Cash على Amazon؟
حتى كتابة هذه السطور ، لا توجد طريقة لاستخدام Apple Pay Cash مباشرةً على Amazon. ومع ذلك ، تدعم أمازون بطاقة آبل. لذا فإن أفضل حل هو إضافة بطاقة Apple الخاصة بك كخيار دفع واستخدام Apple Pay Cash لتمويل بطاقة Apple الخاصة بك متى أردت الدفع مقابل عنصر أو خدمة على Amazon.
Apple Cash مقابل Apple Pay:ما الفرق؟
غالبًا ما يستخدم الأشخاص Apple Pay و Apple Cash بشكل مترادف ، لكنهم ليسوا متشابهين. Apple Pay هي خدمة دفع تمكّنك من إجراء المعاملات عبر الإنترنت باستخدام طريقة الدفع بدون لمس. دائمًا ما يكون بمثابة طرف وسط بين بطاقة الخصم الخاصة بك والبائعين عبر الإنترنت. وبالتالي ، لا يحتاج البائعون إلى الاتصال ببطاقة الخصم مباشرةً أثناء الدفع عبر الإنترنت.
بينما تعد Apple Cash خدمة لإدارة النقد ، يمكنك استخدامها للدفع على أي جهاز Apple عبر خدمة Apple Pay. لذلك ، يمكنك التفكير في Apple Pay Cash على أنها بطاقة خصم Apple الرسمية أو البنك و Apple Pay كبوابة دفع - خدمة مثل Interswitch.
هذا كل ما في الأمر!
تعد Apple Pay Cash واحدة من أفضل الطرق لإدارة أموالك وإجراء مدفوعات بدون تلامس عبر أجهزة Apple الخاصة بك. يستخدم العديد من الآباء هذه الخدمة لتمويل أجهزة iPhone الخاصة بأطفالهم إذا تقطعت بهم السبل أو احتاجوا إلى شراء تطبيق أو شراء عناصر عبر الإنترنت.
حصلت على أي أسئلة أو تعليقات؟ اسمحوا لي أن أعرف في قسم التعليقات أدناه.
اقرأ المزيد:
- كيفية إرسال / استلام الأموال عبر Facebook Messenger على iPhone
- أفضل تطبيقات تعقب النفقات لأجهزة iPhone و iPad
- هل يأخذ وول مارت Apple Pay؟