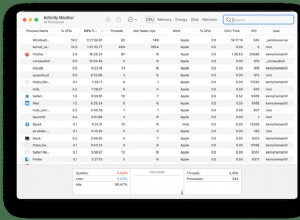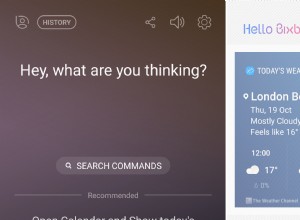هل تتعثر غالبًا في التطبيقات المجمدة على جهاز iPhone أو iPad؟ يمكنني القول أنه أمر محبط ويقضي على شعور استكشاف الألعاب المفضلة لديك أو تطبيقات الوسائط الاجتماعية. الأسوأ من ذلك هو ألم الحاجة إلى بدء مهمة من جديد بسبب تعطل أحد التطبيقات. استمر في القراءة لإصلاح التطبيقات المجمدة على جهاز iPhone أو iPad.
- أغلق التطبيق بقوة وأعد فتحه
- أعد تشغيل جهاز iPhone أو iPad
- إخلاء مساحة التخزين
- تحقق مما إذا كان التطبيق قديمًا
- احذف التطبيق وأعد تثبيته
- تحقق من اتصال الشبكة
- تحديث إصدار نظام التشغيل لديك
- إعادة تعيين إعدادات الشبكة
- هل تعطلت تطبيقات متعددة على iPhone أو iPad؟ استعادة إعدادات المصنع
1. فرض إغلاق التطبيق وإعادة فتحه
كما ذكرنا سابقًا ، يتمثل الخط الأول في إغلاق التطبيق بالقوة. تتعافى بعض التطبيقات بشكل ممتاز مع هذا ، حيث يؤدي القيام بذلك إلى مسح التخزين المؤقت المؤقت أو مشكلات الشبكة التي قد تكون نتجت عن التطبيق.
بهذه البساطة ، قد يبدو هذا مناسبًا للعديد من الأشخاص. بمجرد الإغلاق بالقوة ، أعد فتح التطبيق ومعرفة ما إذا لم يتم تجميده هذه المرة. إذا استمرت المشكلة ، فانتقل إلى الحل التالي.
2. أعد تشغيل جهاز iPhone أو iPad
الشيء التالي الذي أطلبه من الناس هو إعادة تشغيل جهاز iPhone أو iPad. بالإضافة إلى محو ذاكرة الوصول العشوائي للهاتف ، فإن إعادة تشغيل جهاز iPhone أو iPad يساعد في إصلاح ما إذا كانت هناك عدة تطبيقات معطلة.
نأمل أن يؤدي هذا إلى حل المشكلة. ولكن إذا كنت لا تزال تشعر بالخدر على شاشتك بعد إعادة التشغيل ، فلا تستسلم. فقط اتبع على طول.
3. تفريغ مساحة التخزين
مثل الكمبيوتر الشخصي أو جهاز Mac ، قد يصبح هاتفك غير قادر على تشغيل التطبيقات بنجاح بعد الآن إذا كانت وحدة التخزين الداخلية لديك ممتلئة. قد يكون هذا بسبب التثبيت المفرط للتطبيق ومقاطع الفيديو وملفات الصور الثقيلة والمزيد. للتحقق من سعة تخزين iPhone أو iPad ، انتقل إلى الإعدادات → عام → تخزين iPhone .
سترى إحصائية لاستخدامك لوحدة التخزين الداخلية في الأعلى ، بما في ذلك وسيلة الإيضاح لكل فئة. على سبيل المثال ، أحمر قد تشير المنطقة إلى مقدار مساحة التخزين التي استهلكتها التطبيقات المثبتة. قد ترغب في تفريغ مساحة التخزين على جهاز iPhone أو iPad. علاوة على ذلك ، يمكنك أيضًا حذف بعض الملفات ونسخها احتياطيًا على iCloud أو الكمبيوتر الشخصي.
💡 نصيحة :إذا كنت بحاجة إلى مساحة أكبر خارج نظام Apple البيئي ، فيمكن أن تساعدك تطبيقات التخزين السحابي هذه.
4. تحقق مما إذا كان التطبيق قديمًا
سبب آخر لعدم استجابة التطبيق هو كونه قديمًا. سيفشل التطبيق القديم في تلبية مواصفات iOS الخاصة بك. بالإضافة إلى ذلك ، ربما توقف المطور عن دفع الدعم للإصدار القديم.
يجب أن تتوقع أن يتعطل مثل هذا التطبيق أو يتجمد كثيرًا. قد يؤثر حتى على ميزات أخرى على جهاز iPhone الخاص بك.
تحقق مما إذا كان التطبيق المتأثر يتطلب تحديثًا وقم بتحديثه إذا كان يتطلب:
- انتقل إلى App Store .
- انقر على رمز الصورة في أعلى اليمين.
- مرر لأسفل. سترى قائمة بالتطبيقات المثبتة ، مع تلك التي تحتاج إلى تحديث في الأعلى.
- ابحث عن التطبيق المتأثر وانقر على تحديث مستعجل.
5. احذف التطبيق وأعد تثبيته
إذا استمر تجمد التطبيق حتى بعد تحديثه ، ففكر في حذف التطبيق وإعادة تثبيته من البداية. ربما فشل التحديث في إزالة الأخطاء التي تسبب في تجميد التطبيق. لكن الحذف وإعادة التثبيت يمنح التثبيت بداية جديدة. عادة ، كل شيء يبدو على ما يرام بعد إعادة التثبيت.
6. تحقق من اتصال الشبكة
يمكن أن يتسبب اتصال الإنترنت الضعيف أو المنعدم أيضًا في تجميد التطبيق على iPhone أو iPad. بل إنه منتشر مع التطبيقات التي تتطلب وصولاً نشطًا إلى الإنترنت للعمل.
لذلك ، هناك حل سريع آخر يتمثل في التأكد من اتصال جهاز iPhone أو iPad بشبكة الإنترنت. إذا كنت تستخدم شبكة Wi-Fi عامة ، فمن الأفضل التأكد من أن هاتفك به اتصال آمن.
إذا لاحظت أنه على الرغم من الاتصال بشبكة Wi-Fi ، فإن الإنترنت على جهاز iPhone الخاص بك لا يعمل ، فجرّب إصلاحات الاتصال هذه. ومع ذلك ، إذا كنت تستخدم بيانات الجوال بدلاً من ذلك ، فهناك العديد من الطرق لإصلاح مشكلات اتصال 3G أو 4G أو LTE.
7. حدِّث إصدار نظام التشغيل لديك
قد يتسبب نظام iOS أو iPadOS المتقادم أيضًا في عدم استجابة التطبيقات على iPhone أو iPad. هناك العديد من الأسباب الكامنة وراء ذلك.
ولكن عادةً ما يكون عدم توافق نظام تشغيل هاتفك مع تطبيق التجميد هو السبب. وقد أكد العديد من الأشخاص الذين يعانون من مشكلات مماثلة أن تحديث iOS الخاص بهم حل المشكلة. لذلك ، فكر في التحديث إلى أحدث إصدار من نظام التشغيل.
8. إعادة تعيين إعدادات الشبكة
تعمل إعادة تعيين الشبكة على إصلاح العديد من المشكلات المتعلقة بالشبكة على iPhone. كما أنه يساعد في إزالة الشبكات الافتراضية الخاصة غير المعروفة أو خدمات الوكيل التي قد تكون مسؤولة عن التطبيقات غير المستجيبة.
ولحسن الحظ ، لن تفقد أي تطبيق أو ملف بسبب إعادة تعيين الشبكة. هذه العملية واضحة ومباشرة:
- انتقل إلى iPhone أو iPad الإعدادات → عام ← مرر لأسفل وانقر على نقل iPhone أو إعادة تعيينه .
- انقر على إعادة تعيين → إعادة تعيين إعدادات الشبكة .
- أدخل رمز المرور واتبع التعليمات التي تظهر على الشاشة لإكمال العملية.
9. هل تتعطل تطبيقات متعددة على iPhone أو iPad؟ استعادة إعدادات المصنع
بالكاد أوصي بهذا الحل ، لأنه قد يكون شاقًا. ومع ذلك ، خذها كملاذ أخير إذا فشلت كل حيلة أخرى. أيضًا ، تساعد إعادة تعيين إعدادات المصنع في إصلاح العديد من التطبيقات في وقت واحد إذا كان التجميد واسع الانتشار.
ومع ذلك ، تذكر أن هذا الإجراء سيؤدي إلى مسح ملفات التخزين المحلية لهاتفك. لذا ، فأنت تريد أولاً نسخها احتياطيًا على iCloud أو iTunes قبل المضي قدمًا.
هذا كل ما في الأمر!
أعتقد أن هذه الحلول يجب أن تساعدك في إصلاح مشكلة التطبيقات المجمدة على جهاز iPhone أو iPad. ومع ذلك ، حل واحد لا يناسب الجميع. لذلك ، قد تؤدي تجربة بعض الحيل الموصى بها إلى نتيجة أفضل.
هل أدى أي من هذه الحلول إلى حل مشكلة التطبيقات غير المستجيبة على جهاز iPhone و iPad؟ اسمحوا لي أن أعرف ما الذي نجح معك في قسم التعليقات أدناه.
اقرأ المزيد:
- كيفية استرداد الأموال على مشتريات iTunes أو App Store
- مشكلات تعطل تطبيقات iPhone؟ 6 طرق سهلة لاصلاحه
- أفضل تطبيقات توفير شحن البطارية لجهاز iPhone